Remove the White Screen Before the Splash Screen in a Flutter App
21 October, 2021
Why is there a white screen before the splash screen?
By default, both iOS and Android show a native loading screen before the splash screen of a Flutter app is displayed. This default screen is completely white, which means your app will have a white "flash" before showing your custom splash screen in your app's chosen colours and logo, making for a bad user experience. It is currently not possible to remove this native screen, but we can customise it to make it less intrusive.
How to customise the white screen
The white screen is native to the platform (Android and iOS) so it can't just be removed. Fortunately, both platforms provide the ability to set the background colour of this screen. Doing this means the extra screen can be incorporated into the loading process of your app without sticking out like a sore thumb or being perceived as a flaw by the user.
Adjusting the native loading screen on Android
To hide the flashing white screen in Android, we need to modify the styles.xml file found in android/app/src/res/values/styles.xml
Two values may need to be adjusted in styles.xml to hide the extra screen. Firstly we can modify the look of the white default screen to fit in with our app design, secondly we adjust the time between hiding that newly customized splash screen and showing the first screen of your app.
To make things simple for us these settings allow values from the Drawable options as well as project variable values. This feature makes it easy to use the main splash screen of your app (usually stored in @drawable/splash) to style the colour of the formerly white screen.
Here is an example of what styles.xml could look like:
<?xml version="1.0" encoding="utf-8"?> <resources> <!-- Theme applied to the Android Window (previously white screen) while the process is starting when the OS's Dark Mode setting is off --> <style name="LaunchTheme" parent="@android:style/Theme.Light.NoTitleBar"> <!-- Show a Drawable splash screen on the activity. Automatically removed when Flutter draws its first frame --> <item name="android:windowBackground">@drawable/splash</item> </style> <!-- Theme applied to the Android Window as soon as the process has started. This theme determines the color of the Android Window while your Flutter UI initializes, as well as behind your Flutter UI while its running. This Theme is only used starting with V2 of Flutter's Android embedding. --> <style name="NormalTheme" parent="@android:style/Theme.Light.NoTitleBar"> <item name="android:windowBackground">?android:colorBackground</item> </style> </resources>
Finally, to finish the setup we need to add references to the AndroidManifest.xml file:
<application ..... <activity android:name=".MainActivity" android:theme="@style/LaunchTheme" <!-- Specifies an Android theme to apply to this Activity as soon as the Android process has started. This theme is visible to the user while the Flutter UI initializes. After that, this theme continues to determine the Window background behind the Flutter UI. --> <meta-data android:name="io.flutter.embedding.android.NormalTheme" android:resource="@style/NormalTheme" /> <!-- Displays an Android View that continues showing the launch screen Drawable until Flutter paints its first frame, then this splash screen fades out. A splash screen is useful to avoid any visual gap between the end of Android's launch screen and the painting of Flutter's first frame. --> <meta-data android:name="io.flutter.embedding.android.SplashScreenDrawable" android:resource="@drawable/splash" /> </activity> </application>
These settings both hide the flashing white screen and set the Android app initialization timings up for a seamless user experience.
iOS
The iOS solution to hide the extra white screen is quite simple and can be done in one of two places.
The first way of doing this is directly in the iOS Storyboard file if you prefer not to work in XCode:
Open up LaunchScreen.storyboard found in ios/Runner/Base.Iproj. This file contains a tag called "color" with a key of "backgroundColor" and attributes red, green, blue and alpha numbers. All of these values are set to 1 by default (resulting in the RGB code for white).
The trick with editing this file directly is that the values need to be decimals between 0 and 1. If your app specifications are set up in standard RGB colour codes, you need to divide them by 255 to get the equivalent decimal values.
Here's what the "color" tag in the LaunchScreen.storyboard looked like for and app I worked on:
<color key="backgroundColor" red="0.019607843137254902" green="0.55000000000000004" blue="0.66000000000000003" alpha="1" colorSpace="custom" customColorSpace="sRGB" />
The second option is to change the colour of the splash screen in XCode:
Open up your Flutter app in XCode and navigate to the LaunchScreen ViewController View node (see path below).
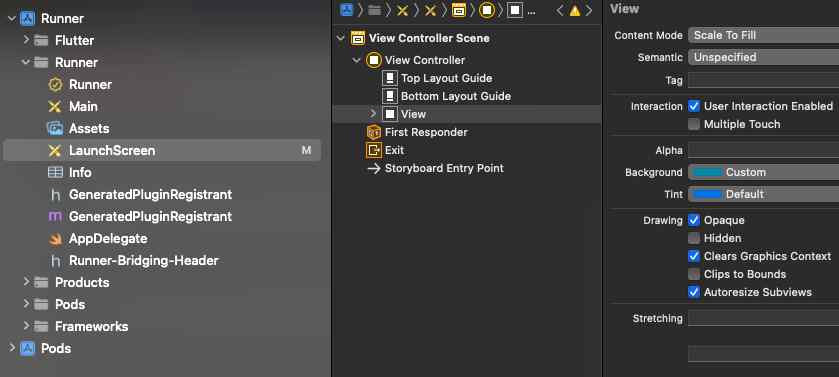
On the right hand side under properties, you will find the background attribute. Clicking on this and choosing custom will allow you to define the RGB value to override the white screen.
After following these steps, your app will now no longer show the annoying white screen on either Android or iOS. This rather simple changes make for a more professional look and overall a smoother user experience.
If you liked this post, please share it!
